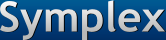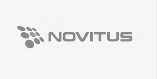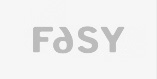Jeśli podczas importu danych do Small Business z pliku *.xls wyskakuje poniższe okno oznacza, że problem dotyczy naszego Windowsa.

W październiku 2017 roku ukazała się aktualizacja systemu Windows która uniemożliwia import danych do Small Business z plików Excela (*.xls).
Numery problematycznych aktualizacji:
KB4041676 - Windows 10 Version 1703
KB4041691 - Windows 10 Version 1607 oraz Windows Server 2016
KB4041693 - Windows 8.1 oraz Windows Server 2012
KB4041681 - Windows 7 oraz Windows Server 2008 R2
Aby rozwiązać powyższy problem należy odinstalować stosowną aktualizację Windows.
Dodatkowo należy zaznaczyć aby system nie instalował tej aktualizacji w przyszłości. (Nie zaznaczenie tej opcji spowoduje najprawdopodobniej, że przy kolejnym uruchomieniu komputera ta aktualizacja zostanie zainstalowana ponownie).
Odinstalowanie akutalizacji na Windows 7.
1. W Panelu Sterowania wybieramy 'Programy i funkcje' a następnie 'Wyświetl zainstalowane aktualizacje'.
2. W liście odnajdujemy interesującą nas aktualizację, klikamy prawym klawiszem myszy i wybieramy 'Odinstaluj'.
3. Uruchamiamy komputer ponownie.
4. Po restarcie w Panelu Sterowania wybieramy 'Windows Update' a następnie 'Wyszukaj aktualizacje'.
5. Po ukończeniu wyszukiwania wybieramy '1 ważna aktualizacja jest dostępna' i znajdujemy stosowną aktualizację w liście.
6. Klikamy prawym klawiszem myszy i wybieramy 'Ukryj aktualizację'. Po tym kroku ukryta aktualizacja nie będzie instalowana w przyszłości.
Odinstalowanie akutalizacji na Windows 10.
1. W Panelu Sterowania wybieramy 'Programy i funkcje' a następnie 'Wyświetl zainstalowane aktualizacje'.
2. W liście odnajdujemy interesującą nas aktualizację, klikamy prawym klawiszem myszy i wybieramy 'Odinstaluj'.
3. Uruchamiamy komputer ponownie.
4. Ponieważ w Windows 10 standardowo nie można ukryć aktualizacji należy użyć do tego celu narzędzia firmy Microsoft 'Show or hide updates', które jest dostępne w tym miejscu.
5. Po pobraniu i uruchomieniu 'Show or hide updates' wybieramy 'Dalej' i następnie 'Hide updates'.
6. W liście znajdujemy stosowną aktulizację, zaznaczamy ją i wybieramy 'Dalej' i następnie 'Zamknij'. Po tym kroku ukryta aktualizacja nie będzie instalowana w przyszłości.
Ważne.
Należy pamiętać, że w momencie gdy firma Microsoft udostępni poprawkę dla aktualizacji która została ukryta trzeba ją koniecznie zainstalować wraz z wszsytkimi dostępnymi aktualizacjami.